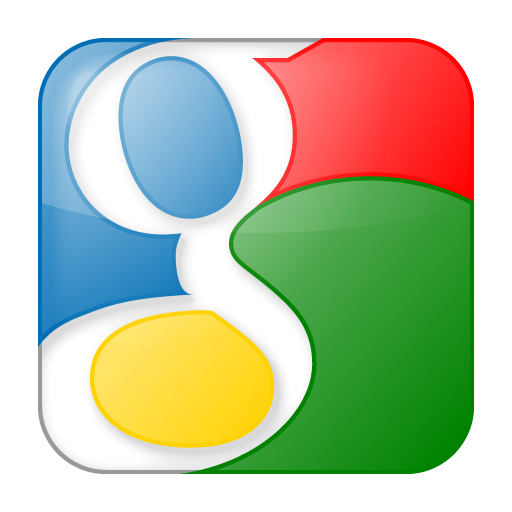
Google is the greatest search engine going – we know this, but are you making the best use of it? Check out the tips below to start using it like a rock star!
Specific phrases
Rather than searching for themes of love, which would bring results of sites that contain all of those words search for it specifically by putting the phrase in quotes:
“banana sales”
That will bring up search results that include that specific phrase.
Exclude words
Sometimes when you’re searching for a term, a recurring number of results might include words that you don’t want in your search results. You can exclude them by adding the word you don’t want to your search with a minus sign in front of it. E.g.
“banana sales” –banoffee
Site specific search
There could be times where you want to search a specific site for a phrase. This can be done thus:
“banana sales” site: www.tes.co.uk/teaching-resources/
Specific document types
Sometimes you might like to search for resources based upon specific document types. Let’s say you’re looking for a presentation on the themes of love, search for:
“banana sales” filetype:ppt
This will search for PowerPoint presentations that contain the term “banana sales”. Knowing different file type extensions helps here. Here’s a handy list of popular file types and their extensions:
• Word documents: doc or docx
• Excel documents: xls or xlsx
• PowerPoint documents: ppt or pptx
• PDF files: PDF
• Images: jpg, tiff or png
• Audio: wav or mp3
This OR That
When using a search engine, in particular Google, its default setting is to search for every term in the search bar. By using the OR operator (note, it has to be in capitals) you can search for more than one term, e.g.
banana sales OR orange sales
Definitions
Want to define a word? Simply type in the search operator ‘define’ followed by the word you want defining, e.g.
Define:banana
Number ranges
This search type is particularly useful when looking to find results that contain information from within specific date ranges. For example, if you wanted to find out about banana sales between 1920 and 1930 you search using the X..Y sequence. This would look like this:
“banana sales” 1920..1930
…where between the X and the Y value there are two full stops.
Calculator
Next time you need to perform an equation simply type it in to Google for it to do it for you using the +,-,* and / characters for addition, subtraction, multiplication and division.
E.g. 541318.864 * 32.2457
Hope these help!

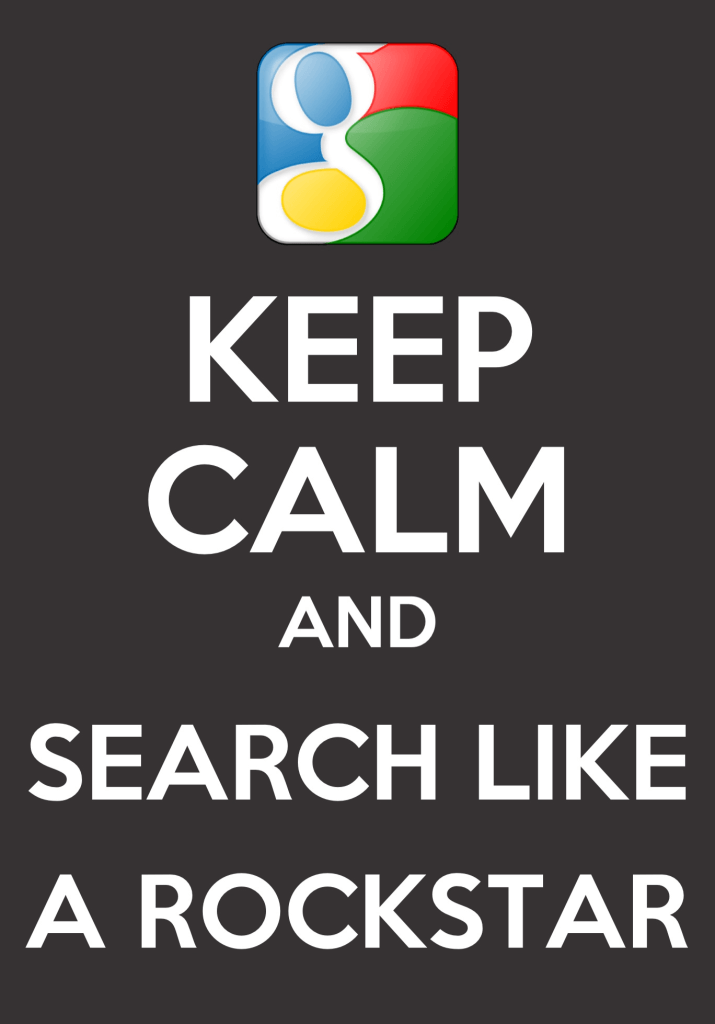







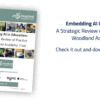






Very handy post, thanks. Also worth mentioning the advanced search settings which let you do lots of things including very usefully to choose the readability level of searches. Basic isn’t that basic but it does filter out the Phd thesis results for y7 searches….Or y11 for that matter.
Your bluebird is staring me out!
Thanks Penny – they definitely are worth looking at and using. I didn’t want to completely go to town with the post. Perhaps you’d like to write a guest post which looks at the advanced features of Google search? Looking at images too and some of the advanced elements there? What do you think?
Thanks for the post Mark. I am a pro at lazy searching and waste far too much time digging through links. This is a good reminder to practice the licks (tricks) so that rock star search results are more common in my world. I just tried this: define ‘curmudgeon’ ….and this “making a podcast” filetype:ppt
….Made me feel like a rock star.
Pleased to hear it 🙂 Now don’t be a bad-tempered or surly person! 🙂
Great post! I too am often guilty of lazy searching…
A good follow up to this would be to look at how to filter results post search, specifically looking at the drop down menu entitled ‘All results.’
Thanks
Hi
Thanks for commenting. I agree. I would’ve liked to go in to more detail but didn’t want to have the post go on too long. Penny is going to do an advanced Google post to follow on from this one. I suspect she’ll talk about this in her post.
Cheers
Mark