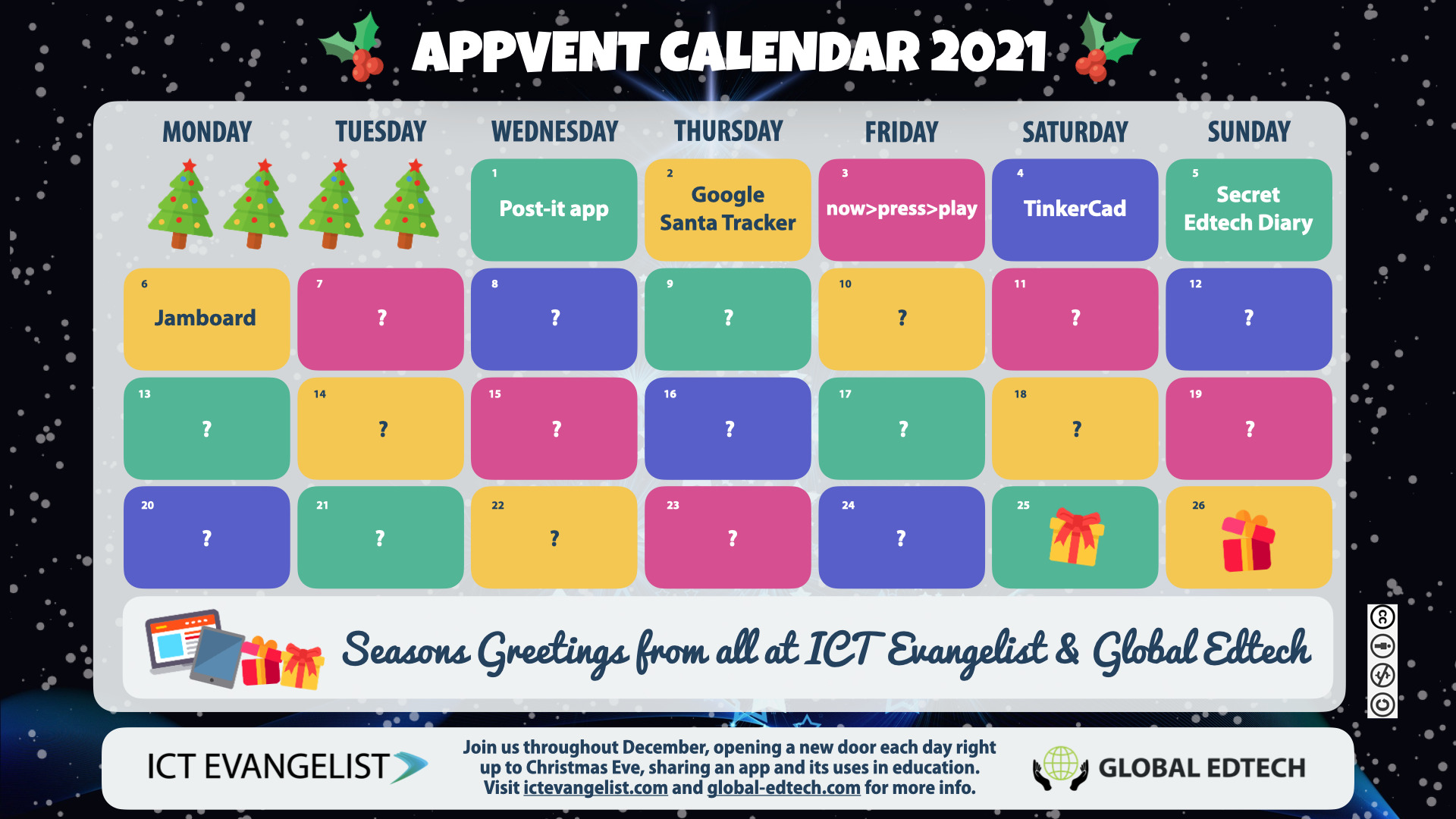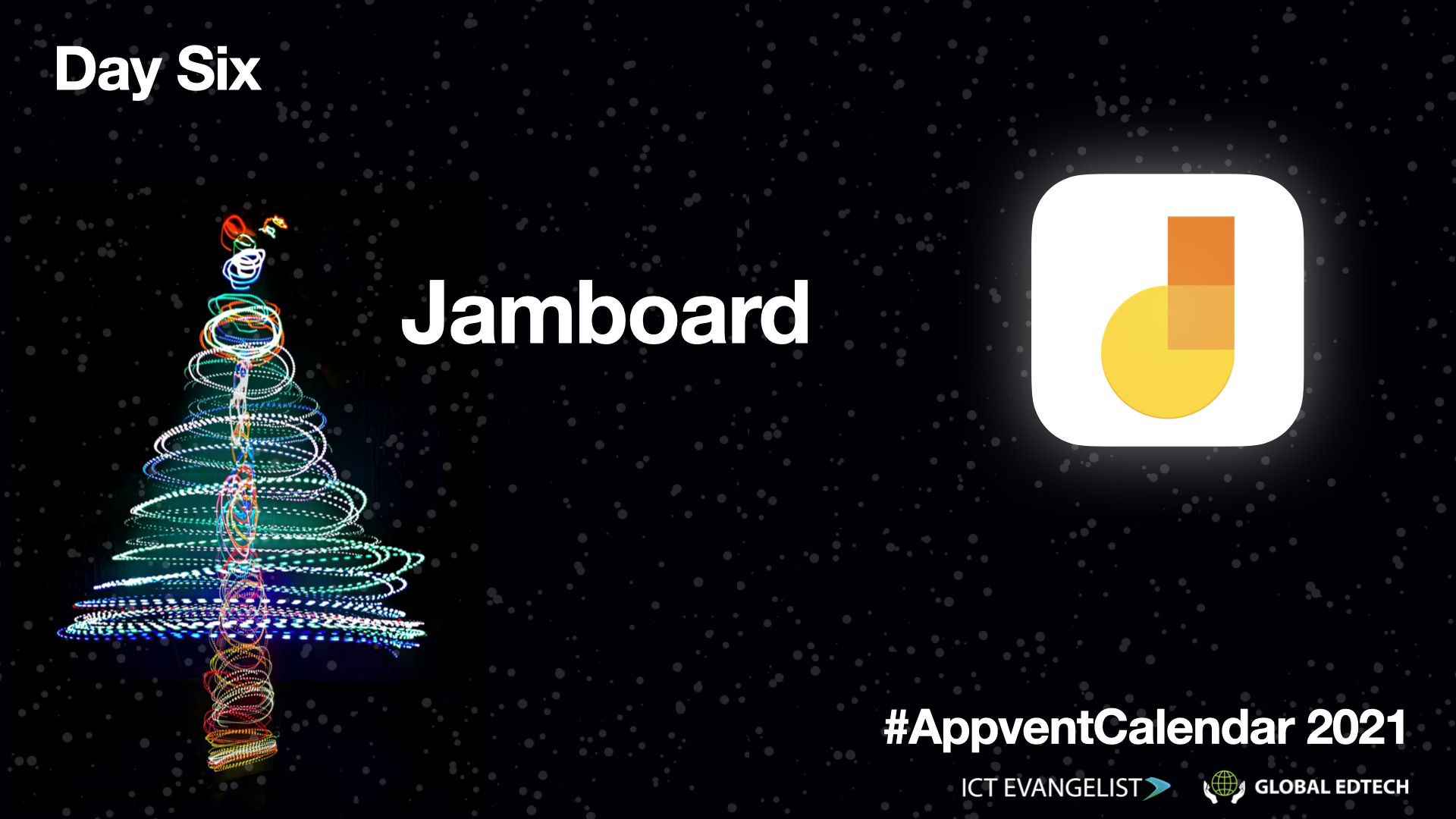
Welcome to Day Six of the Appvent Calendar. Today as we open the door, Jamboard is revealed!
If you haven’t heard of Jamboard then have I got a treat for you! Conceived originally to work on an interactive flat panel by Google, the Jamboard app, available in a browser, and on Android and iOS is a fantastic place and space for lots of activities both in and out of the classroom.
Working in a somewhat similar way to a presentation tool, Jamboard allows you to create up to 20 collaborative frames (a bit like slides in a presentation) which can be used individually or collaboratively.
It strikes that perfect balance of not having too many features, which makes it super easy to learn how to use, but having enough features to make it highly usable in classroom scenarios, whether your in-class, hybrid or fully remote.
What can you do with it?
The ability to set your own background makes Jamboard a great place to ask your learners to complete learning activities.
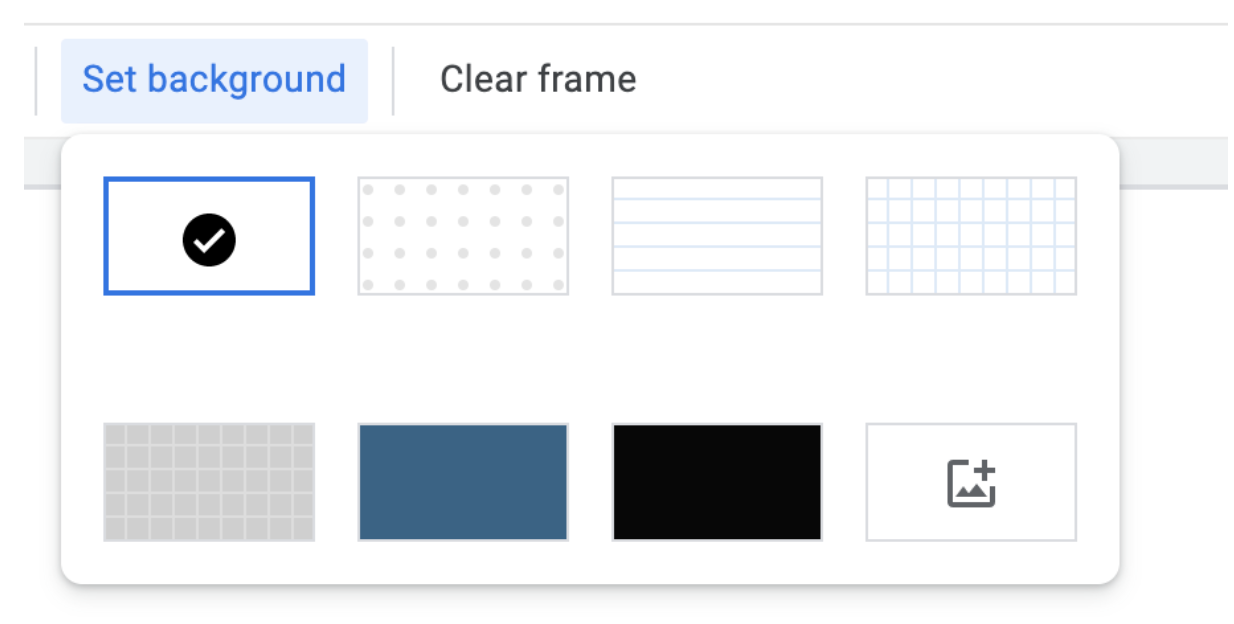
The ‘Set background’ feature comes with some regularly used layouts many teachers ask students to complete work upon too, such as lined paper, grid paper or equally spaced dots.
You can also easily set your own backgrounds to a Jam, making it a great place to pop slides or digital worksheets you’d like your learners to complete.
The options for interacting on a Jamboard include:
- A pen with variable size and colour thickness options:
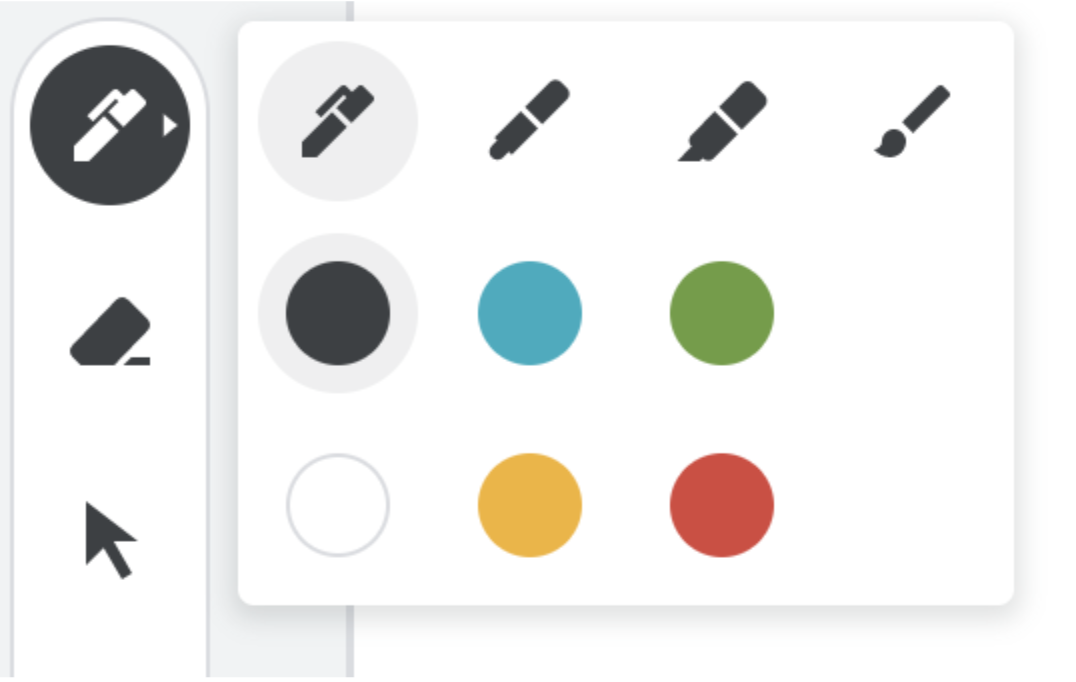
- An eraser with varying sizes
- A select tool to move and arrange elements on your frame
- Sticky notes
- Text boxes
- Shapes
- The ability to add your own images
- And a laser pointer to help you point things out on your frame which helps you use it to describe things that are on your frame, should you wish to use it as a presentation tool
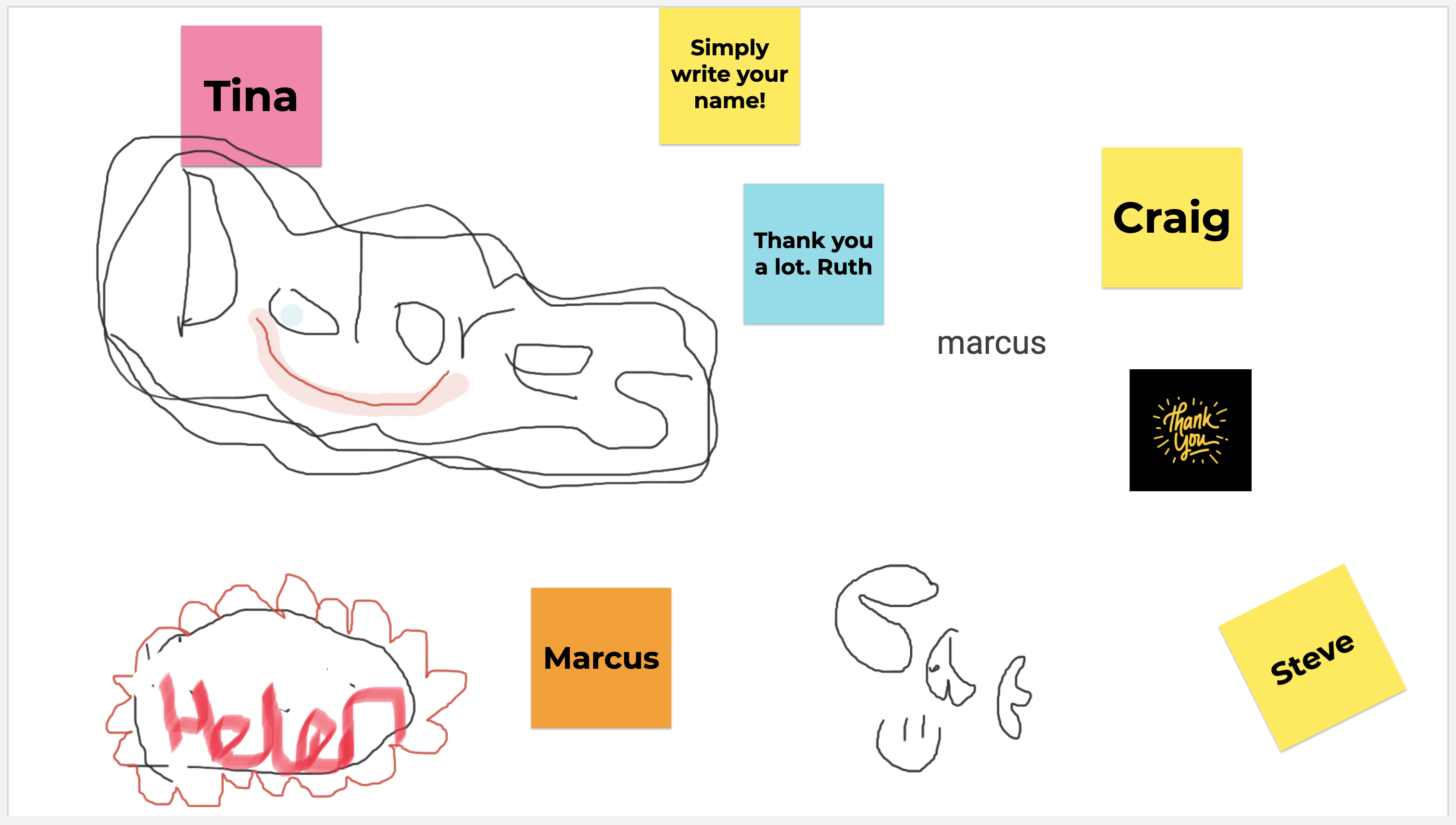
What activities could it be used for?
From a simple ‘ice-breaker’ activity such as that above or some of the other ideas shared below, with Jamboard having Google’s trademark ease of use, simple tools and super-slick collaboration built right into its heart, Jamboard is a super tool for the classroom. For me is one of those perfect kinds of educational technology tools. It’s so easy to use it could be used by children across all the age ranges, it’s potential so huge, as it can be used for hundreds of different classroom activities.
Here are some ways in which I’ve used it with teachers and students:
- Storyboarding
- Collaboration on research
- Presenting ideas
- Iterating the development of an app
- Creating a flow-chart for a panel debate
- Homework projects
- Collect photos from an activity into one place
- Take a photo of some written work for peer feedback
- Plan a discussion
- Move the sticky note…
The ‘move the sticky note’ idea requires you as the teacher to add some keywords or key elements to the thing you are teaching, such as parts of the human body. Pop a background image of the human body onto the frame and add the parts to various sticky notes on the frame. The children then use the Jamboard frame to show where the labels should go. This idea can be expanded out to lots of different activities. From putting the characters from a novel or play into certain camps, such as the Montagues and Capulets, or good and evil, to putting ingredients into the order of their use for a recipe.
Of course, from reading this you’ll be likely to have thought of many more ways than I have but I hope my ideas have given you a few too.
How do you get Google Jamboard?
If you’re working in a browser, then simply go to jamboard.google.com. Alternatively, if you’re looking for the app-based offer, you can get the Jamboard app for Android here or for iOS here.
Google Jamboard is free to use but will work best for you in your school if you do so through your Google Workspace for Education set up, particularly around your responsibilities around data privacy and safeguarding. If you’d like to use it in your setting, please check first with your technical team before trying to use it with your class.