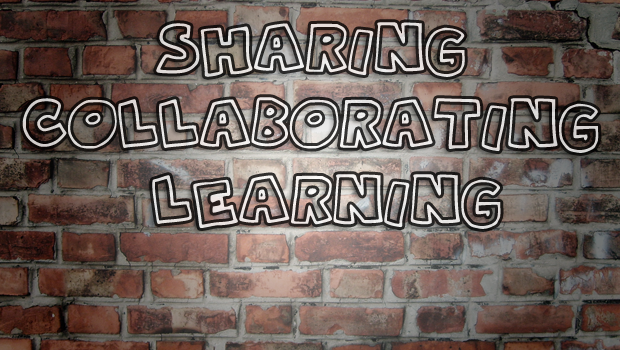
About 6 years ago, a web 2.0 tool came along called ‘Wallwisher’ which everyone raved about and it really was the belle of the edtech ball. It was very popular indeed, but over time, it became more unpredictable and thus unreliable. As time rolled on so less and less teachers used it in the classroom.
Move forward to 2013 and Wallwisher got a rebrand. Padlet is a web based means of collating ideas and collaborating online.
Why would you want to use it?
- to brainstorm ideas from a class
- to collate research on a topic
- to gauge understanding on a topic
- to test student knowledge
- to curate website links
- to share information to an audience
How to use Padlet?
If you have a Google account, then good news, you can use your Google account for SSO (single sign-on) so you can be logged on quickly without having to create a brand new account (again).
Once loaded up you have a variety of options but you’re going to want to choose to ‘Build a wall’.
Once you’ve done that you’re wall is ready straight away. Before you go live to the world with it however you’re going to want to configure it a bit first.
First up, give your wall a title and a description and an icon to associate with the wall – there are a number of these to choose from. Next up, using the second icon down, choose ‘Wallpaper’. Here you can choose a background image for your Padlet. You can add your own or there are a number of high resolution images to choose from.
Next up is your layout. The layout option is important in a classroom environment as if you have it freeform, it means that the posts on there go everywhere.
There is an option however to have the Padlet wall have streaming posts such as in the embedded example below where posts are placed one below the other:
[wallwisher key=’hgwrd9sz6r’ width=’100%’ height=’480′]
If you look at the notifications section too you’ll see that, should you wish, you can receive a daily email notification if someone posts something on your wall. For a classroom activity, you probably wouldn’t want that, but there are times when that would be useful for example if you have set a Padlet up to record homework answers or links to homeworks or if you are crowdsourcing ideas such as in the example above.
Other options you might want to consider are that for sharing and you can do that via the ‘Address’ option. You can easily create your own vanity address for your wall which will make it easier for sharing.
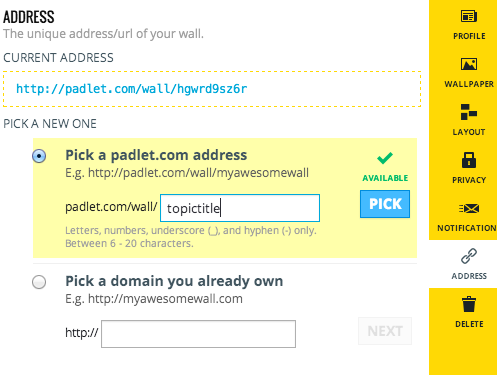 This will make it much easier than sharing a wall with an address such as http://padlet.com/hydDvs34.
This will make it much easier than sharing a wall with an address such as http://padlet.com/hydDvs34.
More configuration options in terms of visibility ensure that you can have complete control over your Padlet too…
There are lots of sharing options for Padlet as you’ll see below. One of my favourite options though are the export functions. CSV and Excel formats are helpful, but the PDF option is golden. This means that you can quite easily, once completed, close the Padlet down to public addition / change. Save it as a PDF and then keep / share that document as a record of the activity on that wall. So, imagine if you’re in a lesson where students have access to mobile devices…..
- Learning activity in lesson involving Padlet
- Save Padlet as PDF
- Upload to Dropbox
- Get share link – convert to QR code in QR code app / site
- Students download PDF to their mobile device for revision / future reference
And finally, speaking of QR codes, if you’re just looking to get your Padlet shared at the beginning of the lesson, it auto generates a QR code for you (as you’ll see below) for you to share with your class.
So, in review, why would you use it? More importantly… why wouldn’t you use it?!

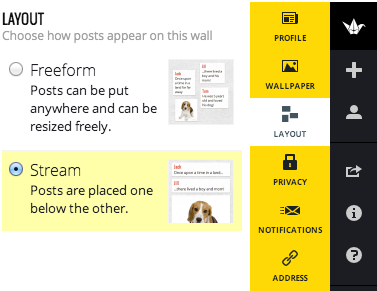
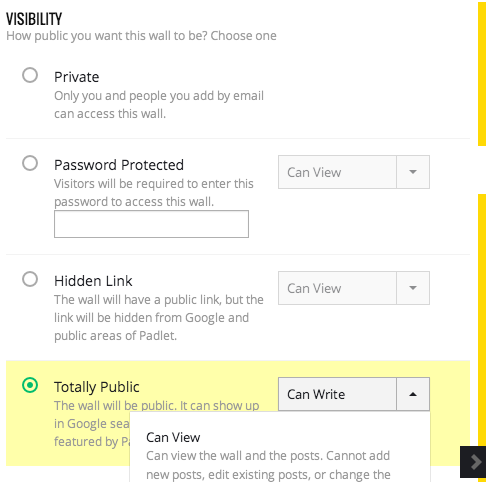















Great post and what a great free tool padlet is. By request here’s a few extra ways I’ve used it in the past:
1. Use stream mode to create a collaborative story. Each child follows on from the one before. Story can be planned or unplanned before hand
2. Collaborate with another school. I’ve done ways we use technology with another school – they add their ways and we add ours
3. Use it as a word wall – key words and phrases get added through a topic. Kids can access it when needed and at home too
4. Get kids to add different ways they solve problems and then use for reference in other lessons
5. It can display pics so use it for ordering story images
6. Take a pic of a child’s work and put in the middle then get other kids to post comments on the wall
Just a few thoughts really
Cheers
Great stuff. Thanks for the ideas sharing Mike!
Ironically I should have set up a Padlet to collate ideas!
Thanks for these tips. I’ll try them. It’s great to know what works…
Another inspiring post – thank you!
Thank you for the fantastic ideas. I have just discovered Padlet today and have spent the last few hours exploring it and brainstorming ways to use it in my classroom so your ideas are fantastic and really helpful. I have embedded my practice Padlet page onto my class website and have used my ipad to log on to site as if I was a student. Once I am on the padlet I create a new post and can write on the ‘your name/post title’ line but as soon as I click on ‘write something’ it states ‘you are not authorised to make changes to this post’. Anything I add other that the title of the post dosen’t show up on the wall on for others to see. I have changed the privacy settings to completely open and I still won’t work. I am finding it so frustrating. I have started to look for an alternative programme but can’t find anything that is as good. Is it just that Padlet won’t work correctly on a tablet/ipad? This would be annoying as they are very popular in my class. Thanks again.
Mark
Have been using Padlet today on ClassFlow and it works a dream when sending it from the whiteboard to the student device. Try it, I can guarantee that you will find thousands of more applications of ClassFlow + Padlet than me.
On a different thread, have been trying ClassFlow + other sites you have mentioned. We are still in beta, so mixed results, but it promises so much for the classroom!
Cheers
Andy
I can’t get rid of old student posts- help!
I use padlet for students to post their assignments but
I can’t get rid of student posts after grading them
You need to be logged in as the person who created the board to be able to delete comments / posts to a Padlet wall
I can’t edit my sticky notes directly after making them, or change the size of the sticky note itself. My students are frustrated with padlet due to the fact that they can sometimes tap to edit their work, or sometimes edit the size of the sticky, but when they try again moments later, they cannot. Padlet has been a failure on my children’s iPads and in a overall classroom setting. It is still as unreliable and unpredictable as ever.
On iPad it still isn’t perfect by all means. I would use it on computers as opposed to tablets!
I nearly always use Padlet with classes in ‘stream’ mode. It gives better control of your feed and keeps better organised too. Have you tried that?
This is a really informative post! Thanks for this! By the way, we just released a new lay out for Padlet: ‘Grid’. This new lay out organizes posts in the most compact way. If you haven’t tried it yet, please feel free to check it out. Would love to know what you think about it! Thanks!
Really useful thanks. I wrote about this a while ago on Free Tech for Schools but it’s nice for me to revisit and get an update.
Thanks,
Jonny
okay although this is all very good info how do i add a vid to my class padlet ???
If it is a video on YouTube, then simply pop the link in. If it’s a video on your iPad, simply go to Safari and upload it from your camera roll.
Hi. I’m having a hard time commenting and allowing others to comment on my posts. I though I was able to do that earlier but now cannot. Any ideas why? Thanks.