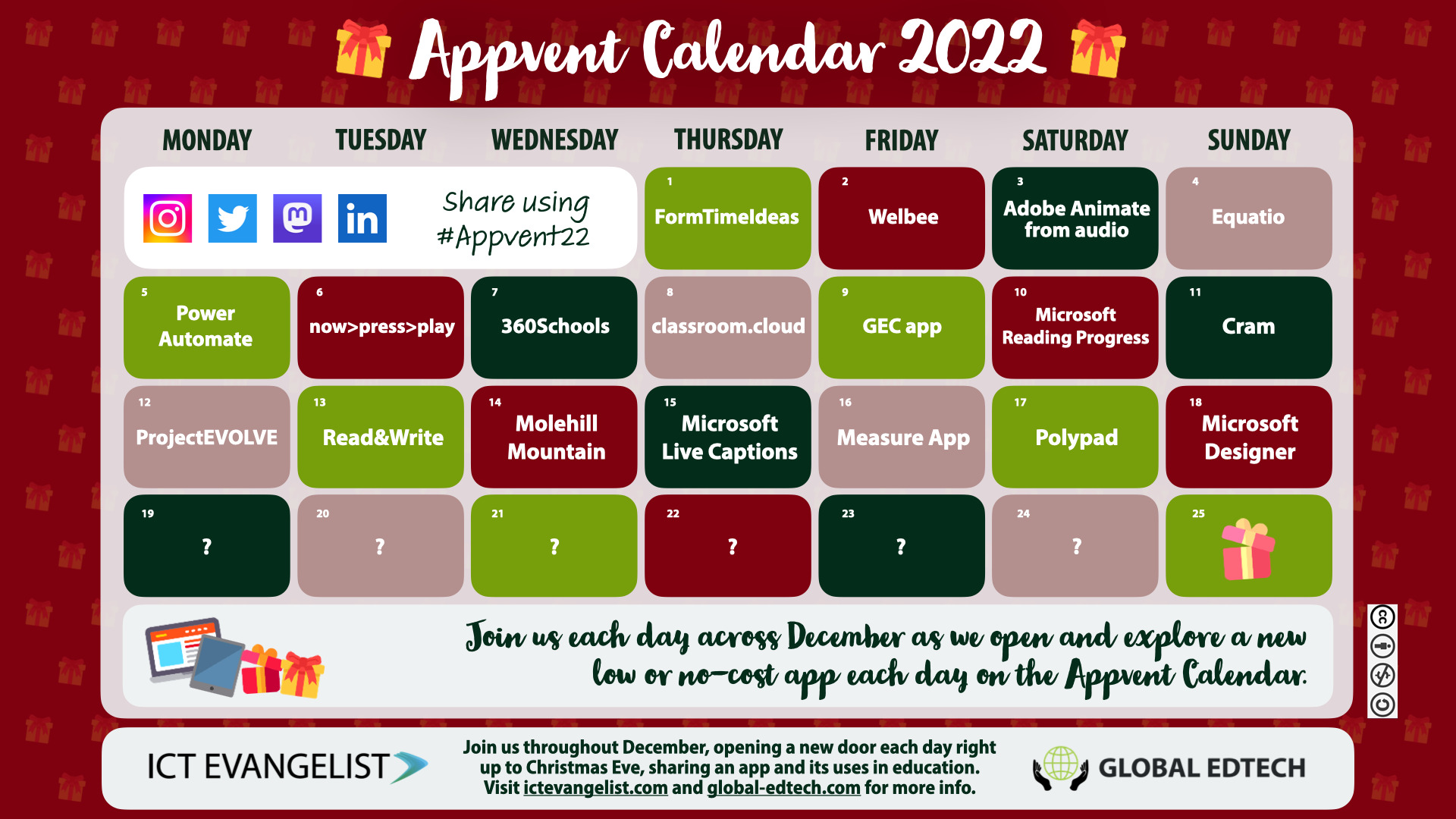
One of the many things that I love about teaching with and about technology is the fact that it is a subject which is always evolving.
Computing and ICT aren’t like many other subjects in that regard. Shakespeare will most likely always be taught in English lessons, just as Photosynthesis will be taught in Biology and Human Physiology will be taught in Sports Science.
In recent years, we’ve seen a huge rise in the use of AI in education. From AI-driven products such as Tassomai, CenturyTECH and Sparx Maths to features within products many use every day such as PowerPoint.
Microsoft introduced ‘Design Ideas’ in PowerPoint back in 2019 and it was widely received as a very useful tool.
Just busy finishing a presentation I am due to give and must admit I love Design Ideas in PowerPoint. My presentations look much better now than they used to do pre-Microsofts AI driven help #MIEExpert pic.twitter.com/1pgyAakHyv
— gary henderson (@garyhenderson18) November 16, 2019
Move forward to 2022 and the team that brought you Design Ideas have now created Microsoft Designer.
What is Microsoft Designer?
Microsoft Designer is a stand-alone, web-based tool, that helps you to create stunning designs for a wide variety of purposes. It uses AI from the DALL-E 2 engine to help create bespoke images for your design, plus machine learning from Design Ideas to help create multiple designs for you to choose from and then edit, in its intuitive and easy-to-use interface.
Incorporated into Designer are a variety of adjustable styles you can choose from, including the option to create your own ‘Brand Kit’ which means you can consistently and easily create designs that feature your chosen fonts for headings, subheadings and standard text along with the colours you want for your brand.
Once complete, the design can be saved in a variety of formats and some of those designs can even be saved in a video format.
The beauty of Designer is that to get started, all you need to do is give it a ‘Headline’ and if you want to, a ‘sub-heading’. You can also, should you want to, tell it what image you want made to be included in the design.
To demonstrate this, I created the following images with these triggers:
Heading: Learning with edtech
Sub-heading: It’s easier than you think
Image request: An image of a chimpanzee using a laptop in a tree, as pop art
These are some of the designs it came up with:
Once at this stage, it’s simply a case then of choosing the design you want and using the many features to tweak it to how you want it to look. I explain it more and how to get set up in this short video to help you get started:
How do I access Microsoft Designer?
Now, Designer is currently in Live Preview accessible only by an invite link, but I’ve been fortunate enough to have been given 100 for you to take away and use, so, if after having learned about Designer, you’d like a go – please use this link to your free access:
The team is really keen to learn more from educators too about the product, so whether you’re an MIE or MIEExpert or not, it doesn’t matter. Please do reach out to the team via their Twitter @MSFT365Designer and let them know what you think! Feature improvements, bugs you find, you name it – let them know. I’ve found talking with Emily on the team there to be super productive and really interesting too.
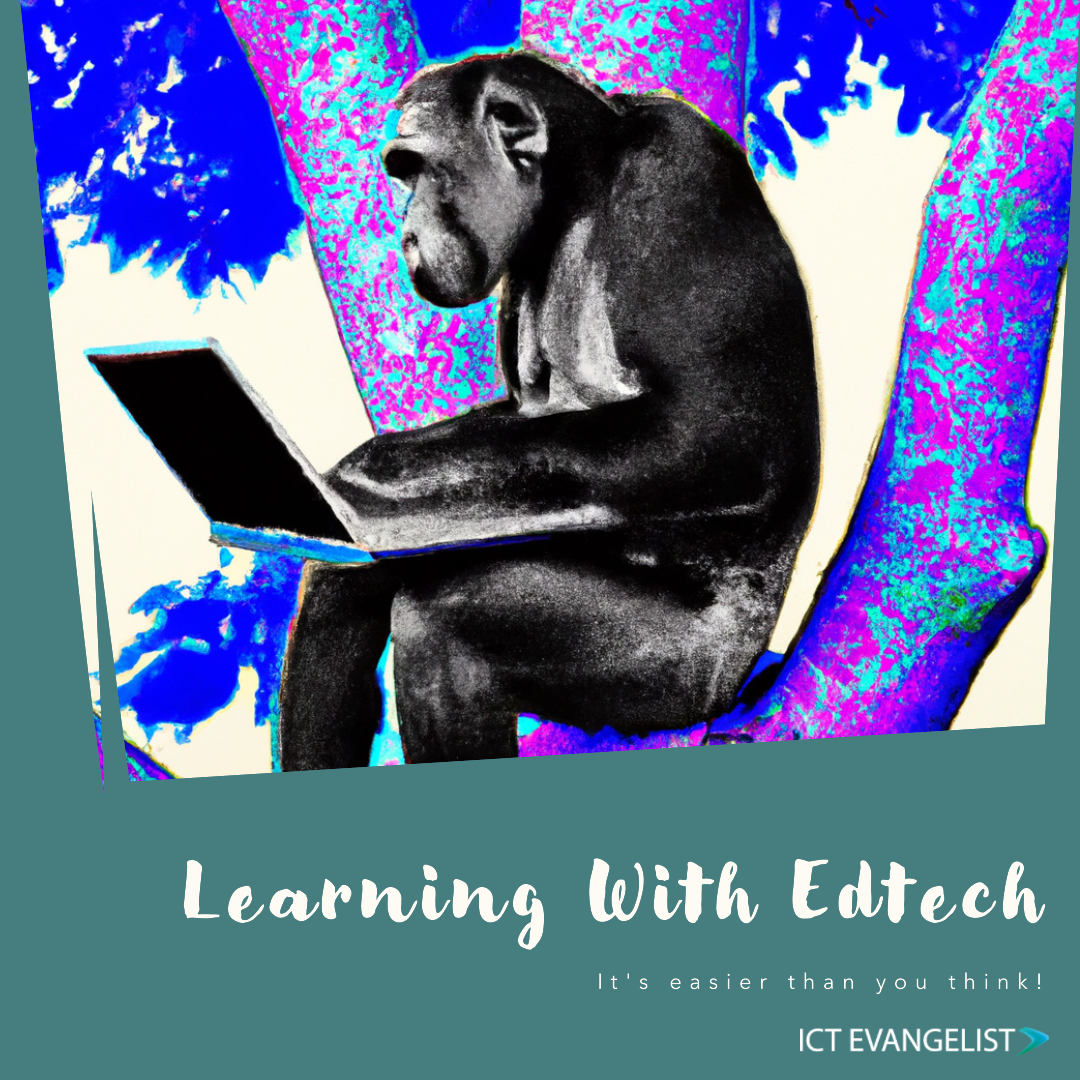
I hope you enjoy using Designer as much as I have, I think it’s going to be a really useful tool for educators and students alike.














