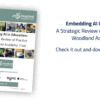I’m working at the University of Worcester tomorrow speaking to 150+ PGCE students about using Twitter for professional development, among other things. As part of that, here is a Twitter question I posed earlier.

I’ve posed questions like this before and the response has always been phenomenal. Today has been no exception. Check out the Wakelet for #UWPGCE19 here.
Different to how I usually say thanks to people who reply, (because I was particularly keen to highlight not just my thanks but recognition of the positive act of sharing thoughts back to help others in my session tomorrow) I created a few GIFs to attach to my tweets saying thank you. Here’s one of them:

A number of people have come back to me asking me how I made them, and so this blog post has been written.
Step One: You’ll need Adobe Spark Video (app not web)
The Adobe Spark Post app has a number of features that have been added recently. If you don’t have it you can grab it for free for iOS here and Android here. One of which includes the option to add stickers. To make the image above, I simply:
- Added the text
- Added a sticker by choosing the add option and then choosing ‘Add Sticker’
- I chose a sticker I wanted following entering a search term.
- I increased the size to space it around the main text
- I went to the share options and saved it as a video
And that was about it for Adobe Spark. I did fiddle around choosing colours and fonts and aligning things, but it was a very quick (under 60 seconds) process.
I should at this point also mention that you are now able in Spark Post to animate your text and other elements such as background photos in your creations. I just chose a simple plain background for mine but that isn’t to say you have to, there are lots of creative opportunities here!
Now, to be fair, I could pretty much stop here. Twitter supports the upload of video files, so I could have just uploaded the video and be done. That did not work for me though, because I wanted the clip to loop, just as a GIF would. So… how to convert the video to a GIF?
Step Two: You’ll need the Shortcuts app for iOS
If you don’t have the Shortcuts app for iOS, download it from here. Unfortunately, this bit doesn’t work on Android but this Android app looks like it will convert your videos for you in the alternative.
Shortcuts is categorised on the App Store as being a business and productivity tool and you’ll soon see why. The Shortcuts app takes things that you might do regularly using your phone and record those actions as a sequence which you can then run just at the press of a button. The aggregated time-saving gains that can be made from tuning in to and using some of these shortcuts on a regular basis (which you can also teach to Siri so you can start them via voice command too!) are making me super efficient in lots of ways in a similar way to how I do using IFTTT.
So, it can do all of the things shown below in this short gif and more:
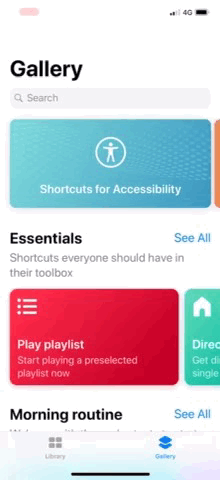
One of the shortcuts I have in the Shortcuts app is one called ‘Convert Video to GIF’ and it’s really easy to use. Once you have the Shortcuts App, click this link here to add the Convert Video to GIF shortcut.
- Open the Shortcuts App
- Tap on the ‘Convert Video To GIF’ option and it will bring up a screen showing your last 20 videos on your Camera Roll
- Choose the video you want to convert to a GIF
- The Shortcuts App will do this for you and then present you with your GIF
- Now you just need to save it, and it’s ready to post on Twitter.
- Job done!
I do think there are far more uses for GIFs, however. Take for example digital signage, or website content. GIF is a relatively small file size, it’s never been easier to make them. They’re memorable, they’re always looping and they’re really easy to create.
A recent update to Keynote from Apple had an ‘Export to GIF’ feature added and it has been so great seeing fellow ADEs taking the initiative making some fantastically creative GIFs using this process. Whichever way you choose to do it, the easier it is to do, the more likely you are going to be to use it and I think given its simplicity for creation and their many uses too, it’d be well worth exploring further!
I look forward to seeing your creations!