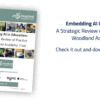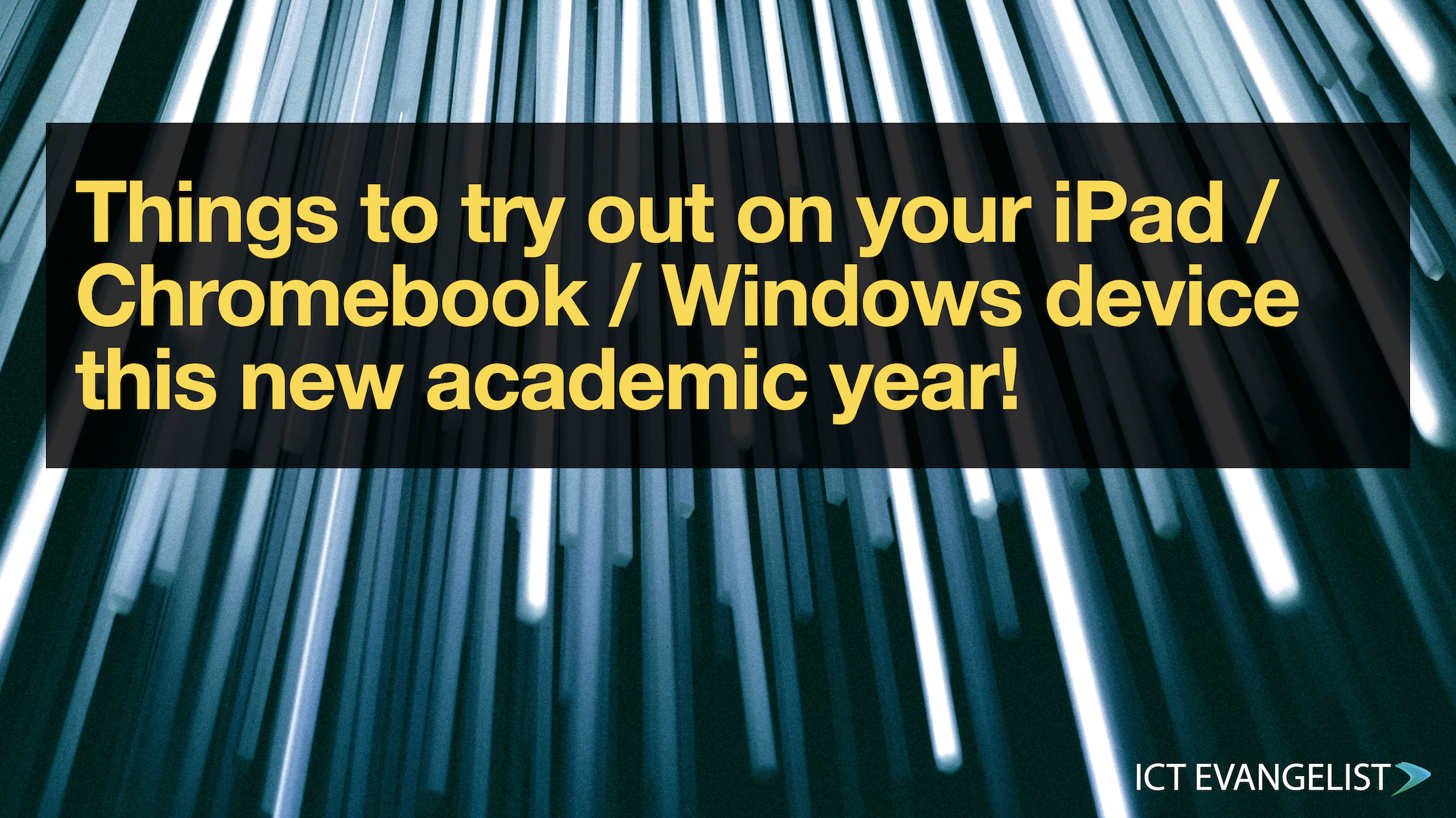
Originally posted on the NetSupport website here, this is a recent post that I hope you find useful.
Whether you’re starting at a new school that’s using an iPad, Chromebook or Windows device, there are many time-saving strategies you can regularly use to save you that little bit of time. In this post, discover three of these little strategies that can help you hit the ground running and will amaze your colleagues when you share them!
iPad
Shortcut phrases
Save time when typing your email address. Simply create a short phrase in the ‘Text replacement’ section in the Settings app and save typing it over and over again. With this, imagine your email address is as mine used to be – m.mouse@yourschool.yourlea.sch.uk – how long is that!? Why not just change it so that whenever you type ‘mouse@’ (or your equivalent), it will automatically drop in your email address!
To do this, simply:
1. Go to Settings
2. Search for Text replacement
3. Tap the + symbol in the top right-hand corner to create a new shortcut phrase
4. Next to ‘Phrase’ enter your email address
5. Next to Shortcut type your shortcut eg m.mouse@
6. Close settings
This shortcut will now work in any text you type on your iPad, whether it’s Word, Pages, Keynote, Notes, Mail or whatever – you’ll be saving time right away!
Point it out!
Not everyone is lucky enough to have a case on their iPad with a trackpad on it which allows you to point at things when you’re presenting your iPad or creating a screen recording. One way you can get around this is to bring up the Assistive Touch button on your screen. To add this helpful little moveable icon, simply:
1. Go to Settings
2. Go to Accessibility
3. Go to the bottom of the list where it says ‘Accessibility Shortcut’
4. Choose the option ‘Assistive Touch’
5. Now, when you triple-click the power button on your iPad, you’ll see the Assistive Touch icon. You can press and move it around your screen to point at whatever you’re trying to highlight.
6. To turn off Assistive Touch, simply triple-click the power button, just like you did to turn it on in the first place!
Hey Siri!
It seems like an obvious piece of advice, but Siri can be so helpful in many little time-saving ways. For example, if like me, you’ll have many apps on your iPad and sometimes it can take a moment or two to find it to open it up; why not simply say ‘Hey Siri, open Keynote’ (or whatever app you’re trying to open, and it will do it for you! Here are a few useful phrases I use regularly to help me be more productive.
- Hey Siri, take a note
- Hey Siri, what is 54kg in pounds? (Or whatever mathematical problem you need solving)
- Hey Siri, remind me to meet James at 10 am tomorrow
- Hey Siri, set a timer for 5 minutes
- Hey Siri, set an alarm for 15:20
- Hey Siri, how long until my next meeting?
- Hey Siri, how do you spell (say the word you want to learn the spelling of here)?
- Hey Siri, can you define (say definition word here)?
And a personal favourite:
“Hey Siri, do not disturb” OR “Hey Siri, aeroplane mode”.
Chromebook
Tab sliding
Now, this isn’t what you do when dodging the bill in a bar. Simply use three fingers swiping left or right on your Chromebook trackpad to switch between your open tabs. Try it! A similar shortcut appears on MacBook and Windows laptops to switch between your open desktops too.
Screenshots for the win!
Taking a screenshot on a Chromebook is super easy and there are several ways to do it:
- To take a simple full-screen screenshot, simply press Ctrl + the Switcher button on the top row of your keyboard
- Try pressing Ctrl + Shift + the Switcher button to take a screenshot of a specific area
- Finally, why not try using the pencil icon at the top for some extra options for annotating your screenshot.
Bookmarking like a Pro!
The Bookmarks bar on Chrome is superb but you can quickly fill up that valuable visual real estate with long text descriptions. When you add a website to your bookmarks bar, simply delete the description text and you’ll be left with just the icon for that website.

It means you can fit in tonnes more onto your bookmarks bar and still recognise the site you’re looking for! How many sites do you recognise above?
Windows
Screenshots
It would be remiss of me to not share some of these great screenshot options that are available to you on Windows. So many simply use the ‘Print Screen’ button, which is a great way to grab a whole screen screenshot. To do this, simply press the Windows key plus ‘Print Screen’. Here the screen will briefly go dim and your screenshot will be saved to the Pictures > Screenshots folder but there are for me, some much better options available to you.
The Snipping Tool that comes with Windows is a fantastic tool to use to grab and annotate screenshots. My favourite shortcut linked to that is the simple combination of Win+Shift+S. This shortcut will bring up some crosshairs so you can directly select the area you wish to screenshot. The additional benefit of this is that it doesn’t save any files anywhere but simply places your screenshot onto your clipboard, ready to be pasted in (Ctrl+V) into the destination document or for you to share. Hey, presto!
We hope you’ve found these tips useful! If you want more like this, why not check out our #TipTopTipsEdu episodes on YouTube, where you’ll hear lots more like this from educators and trainers from around the world! Find out more by visiting our channel on YouTube here.