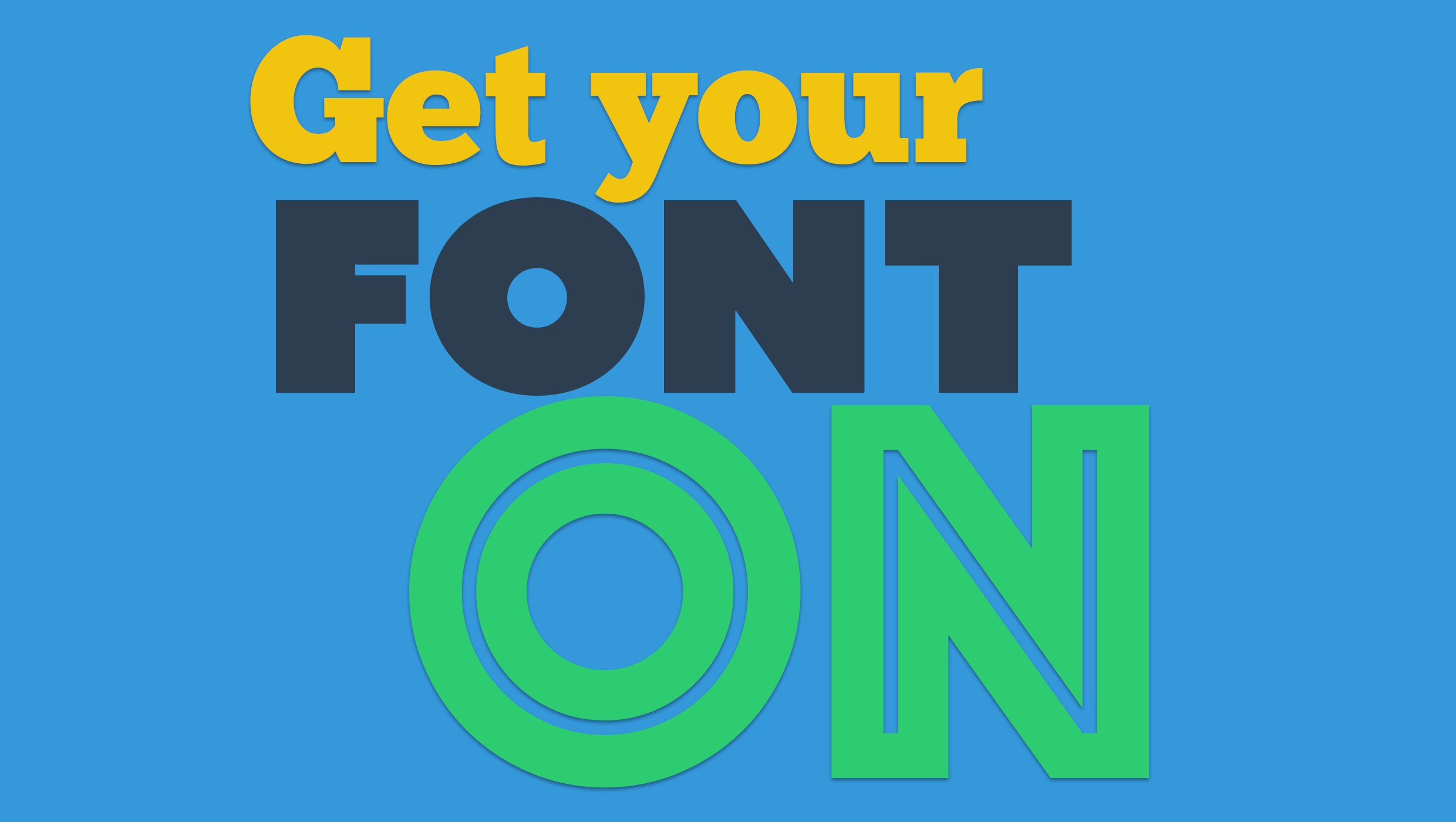
I wrote recently about adding fonts to your iOS devices and so I thought I would also share how you can add custom fonts to your Mac or PC too. It’s a really simple process.
Before that though I thought I would share more about the brilliant dafont site.
Dafont is a font enthusiasts sharing site. Font developers share many of their designs there for you to download and use on your devices, for free. Because it is an enthusiasts’ site, there are some fantastic designs but there are also some that are not so great, so you need to be prepared to do a bit of searching to find the good ones. An example of a good one is ‘ChunkFive Ex‘.
A good way of sorting the wheat from the chaff is to use the ‘Top‘ option which shows you the top rated fonts on the site from the previous day. You can also choose to view the ‘all time’ top fonts too.
There are literally thousands to choose from. If you’re looking to make your displays, titles, presentations, resources, whatever, really stand out – there are some fantastic fonts to help you right here. You can even find fonts on themes such as the Star Jedi font which can help when creating resources around themed topics, for example…
Something to be mindful of is that some fonts can come with variants of the main font. For example the Star Jedi font used above isn’t the main Star Jedi font, but the ‘Hollow’ variant of the font.
So how do you go about installing a font?
Mac
- Firstly download the font you want from Dafont. When you download it you will download the font in a compressed zip file. You will need to double click on this file once it has downloaded. This will extract the the different files in the zip file to a folder in the same location that you downloaded your zip file.
- Next, simply use your spotlight view to search for ‘Font Book’.
- After opening Font Book, go to the ‘File’ menu and choose ‘Add Fonts’.
- In the window, find the font or fonts that you want to install and double click on them.
- This process will add the font to your Mac’s font library.
- Load up a program that you use regularly such as Pages and go to the font menu and you will see your new font in the menu, ready to use along with all of your other fonts.
Windows 10/8/7/Vista
Right click on the font file and choose ‘Install’
Windows XP
Put the fonts in to the folder C:WindowsFonts
Summary
Each of the three processes explained above should leave you with the font or fonts installed and available in all of your different programs. Note, that if you have a program open whilst you install a font, you will need to close that program and reopen it in order for the font to show in your font list.
I hope you found that useful. I’d love to hear of some of your favourite fonts in the comments below.
Over and out.

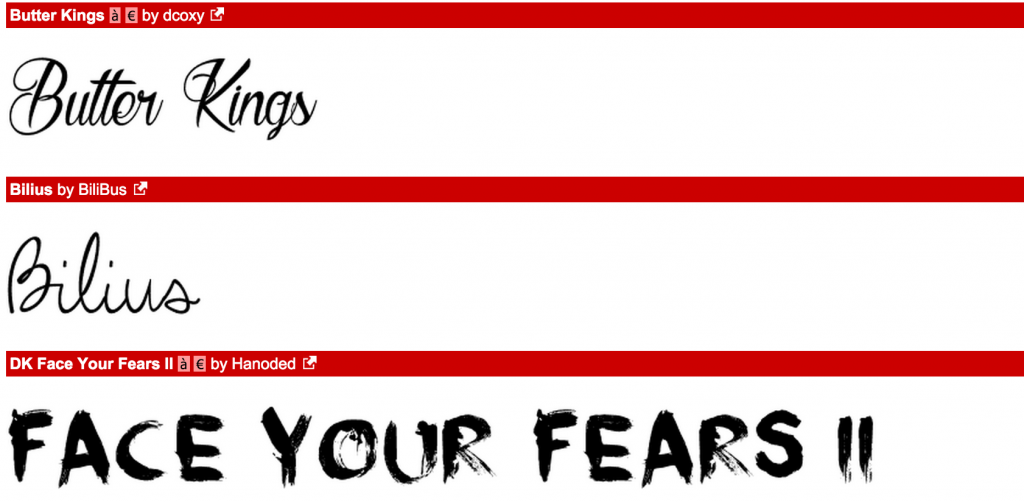
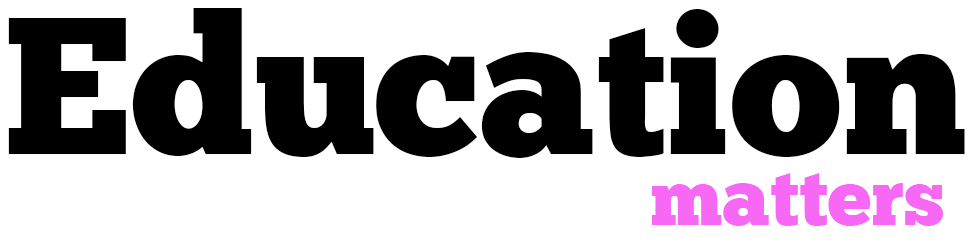
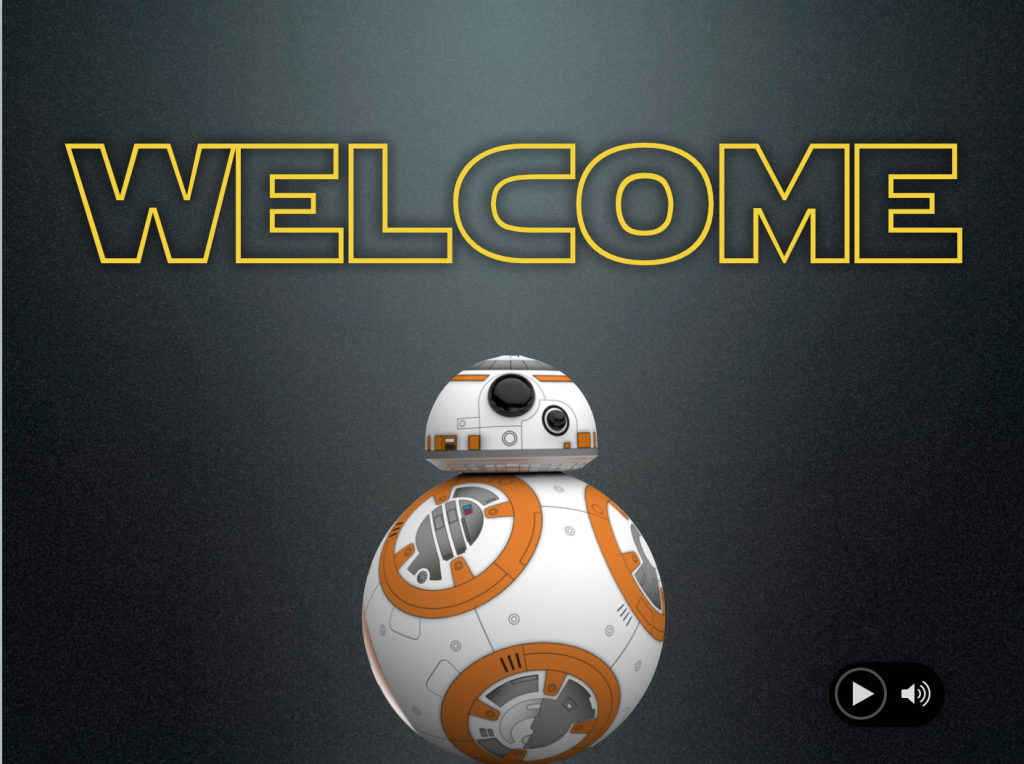













2 Comments