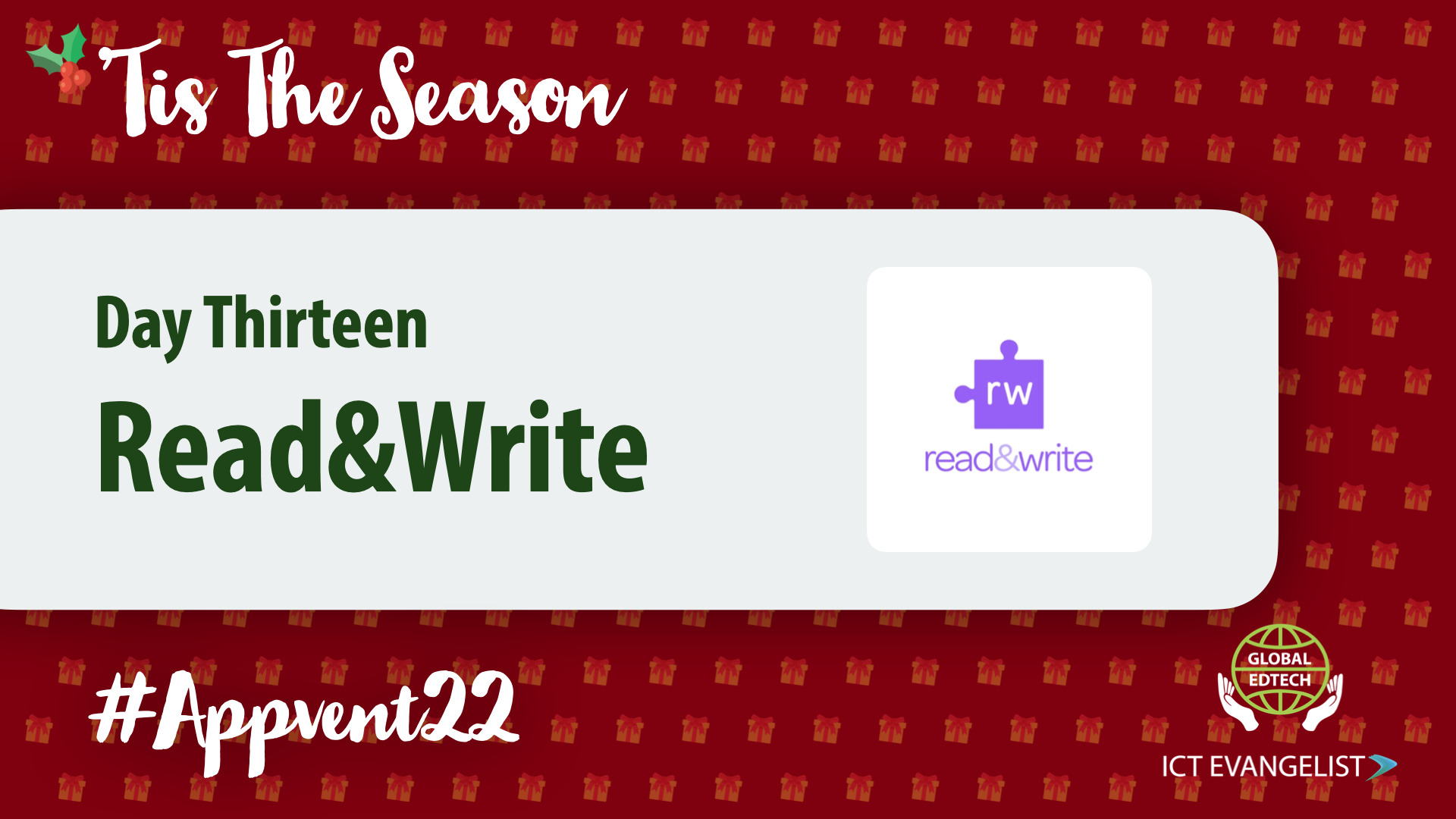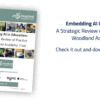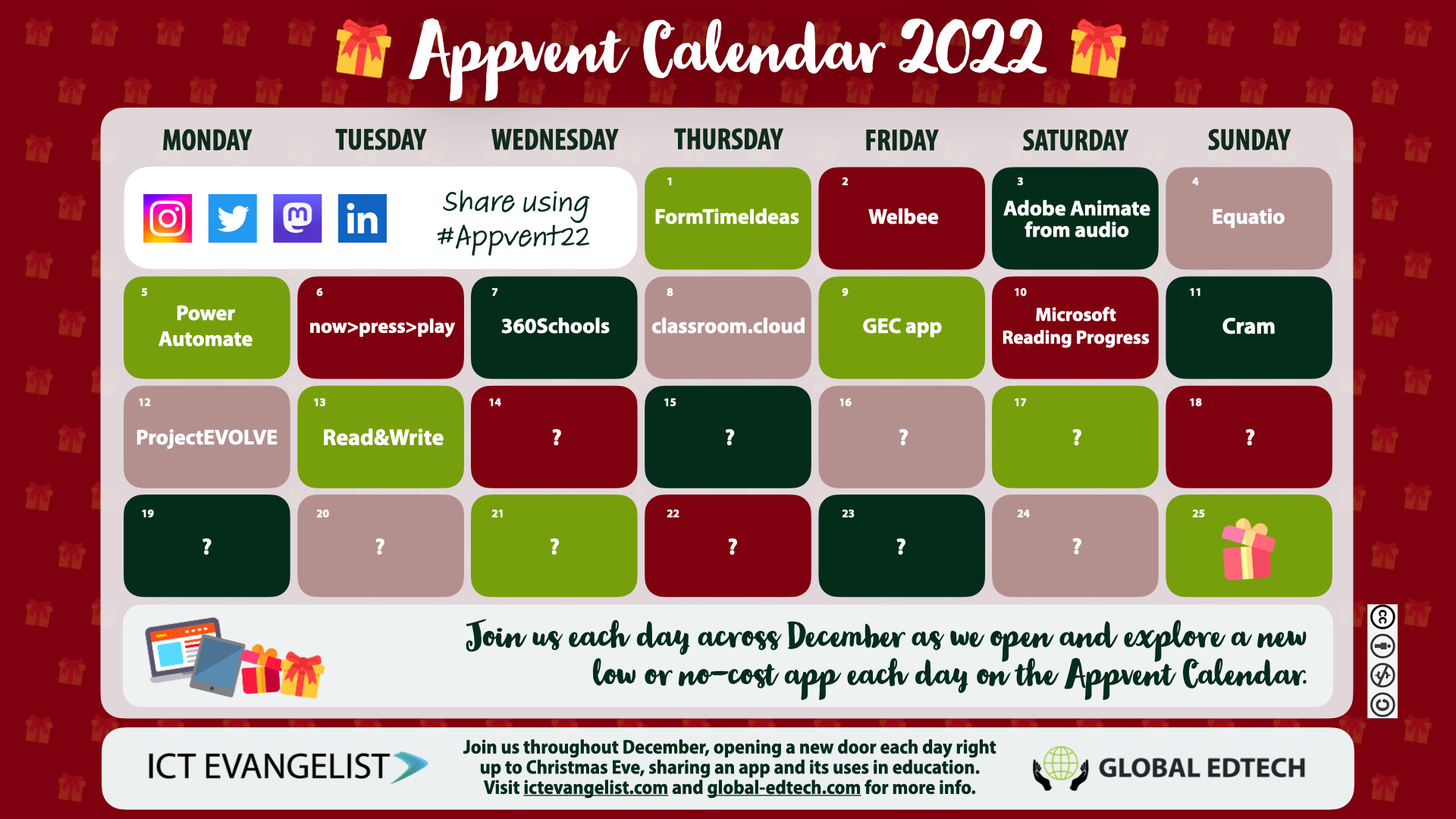
Welcome to day thirteen of #Appvent22, and we really hope you are enjoying the apps we have reviewed thus far!
Today’s entry was written by Aleks House. Aleks is an ESOL learner, teacher, TLA manager, and Google Certified Educator. With over twelve years of experience, Aleks is part of a team of passionate educators whose mission is to provide second chances to those in need of education and to bring them life-changing opportunities.
This article has been created with the Read & Write “Audio Maker” button.

What is Read & Write and how did I come across it?
@WhatTheTrigMath, at the last C-Learning FE conference event, passionately presented Read&Write (R&W) as “necessary for some but beneficial to all” and the statement is very accurate.
In my world of teaching ESOL (English for Speakers of Other Languages), we’re passionate about embedding technology to encourage independent learning and an “I can” approach. Using the UDL principles, we strive to make learning and teaching more effective for everyone.
In our practices, Read & Write is our go-to tool to promote inclusivity, personalisation, and independence. R&W itself states that it strives to “help every student understand, learn, and express themselves with confidence” (I can confidently confirm it).
Read and Write is free for educators (K-12) and works seamlessly with the most used platforms, Google, Windows, Mac, etc.
How do I use this tool?
I am using Google Docs’ Read & Write bar with ‘Check It’ enabled (as I’m typing now) to prevent the reader from seeing something with poor grammar, spelling, or typos. It’s constantly checking for errors in real time as I work on my document.
If I hover over a word to see an additional context with ‘Check It’, it provides me with definitions and/or images. Did you know that there are estimated to be over 6,000 homophones in the English language? So this feature is essential for English language learners.
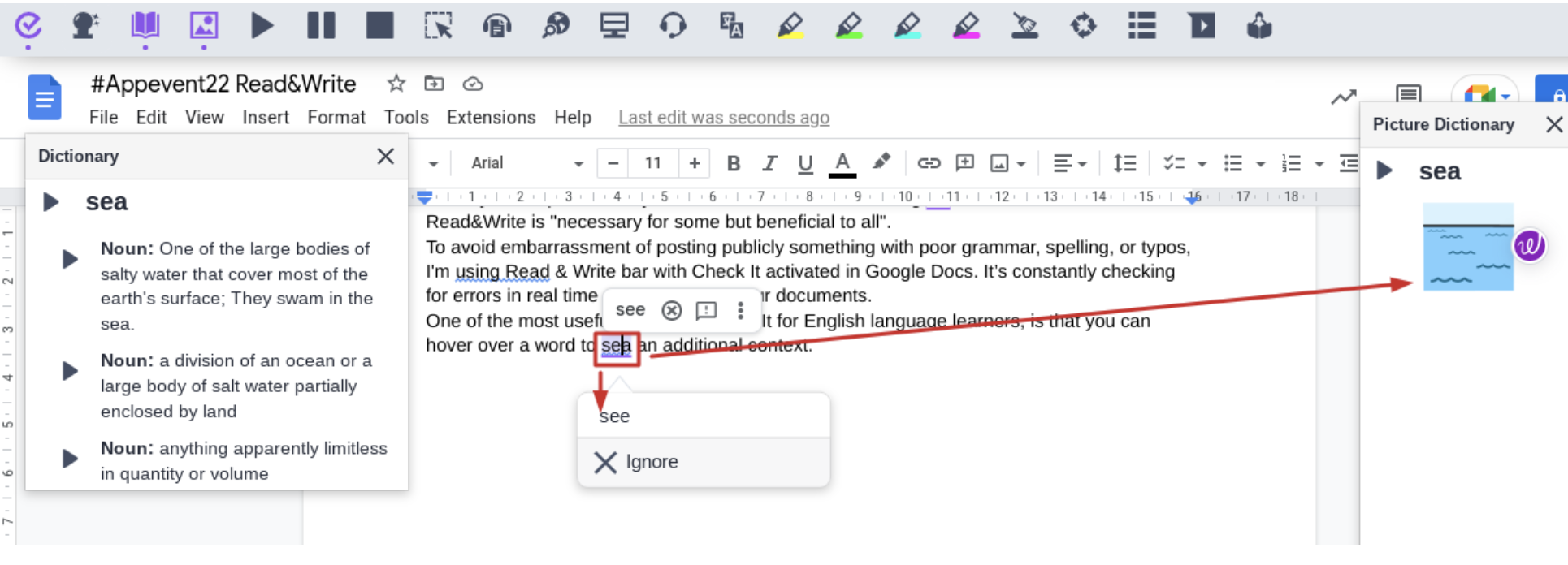
In ESOL, whether you are a beginner or an expert, the Dictionary and Picture Dictionary caters to the needs of language learners. Highlight a word, click the Dictionary button, and it provides a definition and/or images to assist with comprehension.
My mind has been blown by a new discovery just now!!!

The Picture Dictionary lets you drag and drop images directly into your Google doc or Word. The ease with which worksheets can be created with scaffolding activities, images inserted to support understanding, and all with just one click, isn’t that amazing?
Any Other Top Tricks?
Last but not least for ESOL, the Translator button allows you to translate (a single word) into over 90 different languages.
To Sum Up
Think of Read & Write as a Swiss Army knife. In most cases, this tool can support almost any need and ability to accomplish a task and excel at working independently.
In my experience as an ESOL practitioner, I strongly encourage you to introduce your students to Read & Write in the classroom first. Provide a variety of independent activities in the classroom and facilitate a discovery of the features that will likely help your students to improve their reading and writing skills and become more efficient, independent lifelong learners.
The TextHelp website guides you through every feature of the tool HERE. https://academy.texthelp.com/read-and-write-education/text-to-speech/
Merry Christmas and Happy, exciting discoveries in the New Year!