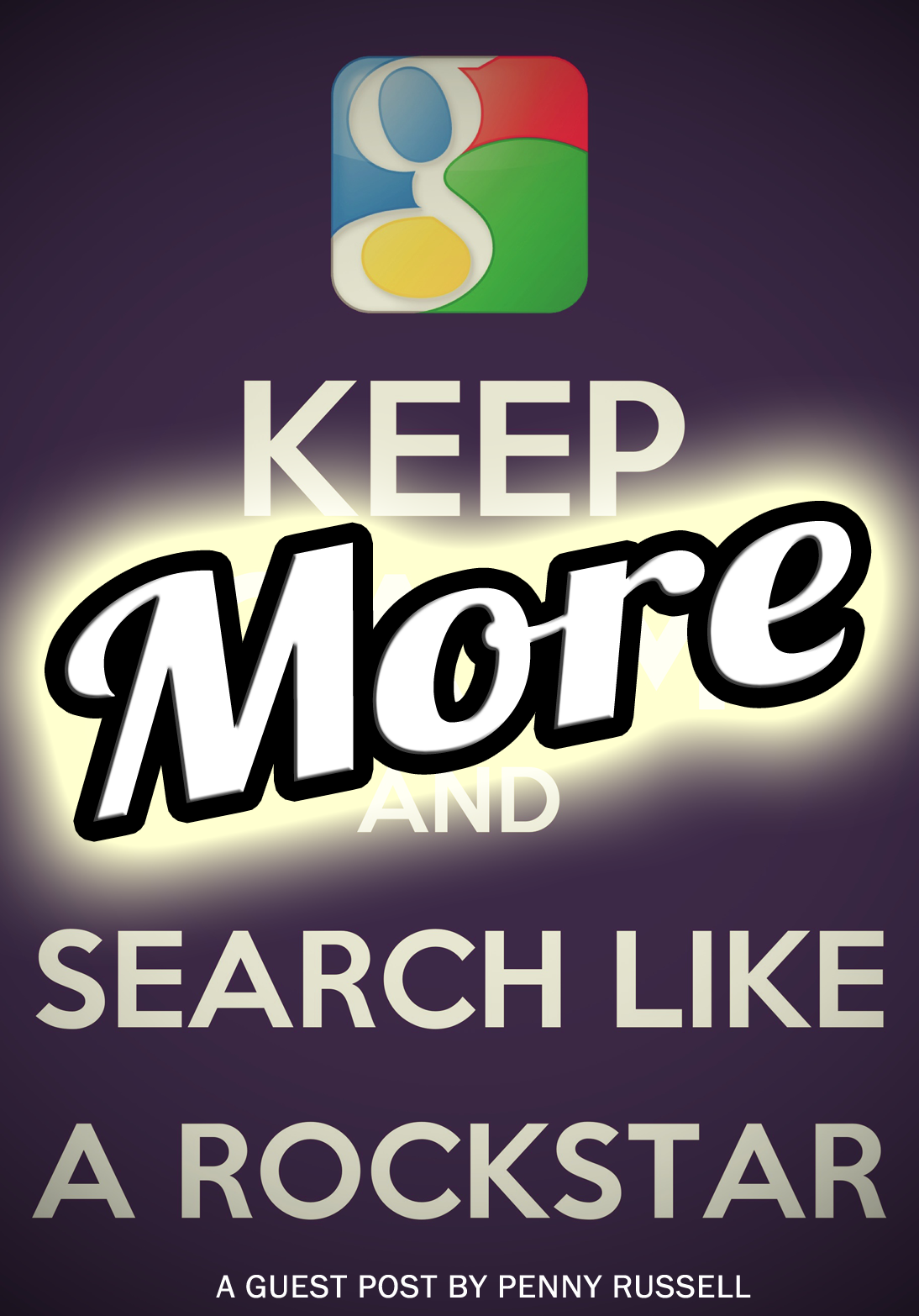
Here are some more ways of using Google Advanced Search for smarter searching.
Advanced Search
Advanced search is helpful if you have a number of parameters you want to limit your search by, and can’t find Mark’s handy searching post. Advanced search becomes available once you’ve typed in your search term. You can access it either by clicking on the gear top right of the page and choosing Advanced Search, or by looking at the bottom of the page and choosing the link.
You can also access many of the advanced search tools by clicking on ‘search tools’ directly underneath the search bar and choosing from the drop down menus. Most useful are probably the date range filter and the reading level filter. Have a play with the other options to see what helps reduce your search results to the useful ones.
Dates
The date range will return pages updated or posted within the range you’ve chosen. This could be really useful where you want to find out up to date information, and eliminate all those confusing ‘don’t know when it was posted’ results you get with a more unfocused search.
Reading Levels
The reading levels filter can also be useful. Roughly speaking, “Basic” is secondary school level texts, while “Intermediate” is anything above that level up to technical and scholarly articles. They are a bit hit and miss, but can help weed out those articles that are definitely out of the range of your students. ‘Annotate results with reading levels’ is probably most useful initially. Click on the reading level to filter the results once you can see how many of each there are. This filter is also available in the ‘All Results’ drop down menu.
Regions
You can also use Advanced Search to filter by region – useful if you want UK only results for example. You can choose any region from the Advanced Search page, or the drop down menu will give you UK results only as a choice.
Sites with images
It’s not entirely clear what this does, apart from if you select it you get a different selection of websites from an ordinary search and one with more pictures on. I’m going to try it with my weaker readers and see if it returns results which are less ‘wordy’.
Some handy keyboard shortcuts to help with searching
As well as these Google search tips here are a couple of related shortcuts which can help your online searching. Here they are for PC, but generally work the same on a Mac clicking command instead of ctrl.
Ctrl and +/- allows you to zoom in or out on the webpage.
Ctrl and L selects the address bar and everything in it – very useful.
Ctrl and Tab cycles through all of the web pages you have open. (command + ` on a Mac)
And finally…. Using the search bar for quick conversions
Mark has already explained how you can use the search bar to get definitions + do calculations. You can also use it to do:
Conversions of measurements – x in y + enter in the search bar – gives the conversion. E.g. 10 kg in pounds gives 22.0462lbs. There are drop down menus next to each of the choices once you have performed one conversion which allow you to change all of the elements. So you can complete temperature conversions, distance, and even work out how many nanoseconds in an hour (although that depends on the meeting you’re in!)
You can also complete currency conversions – x currency in y + enter in the search bar gives the currency conversion. E.g £20 in USD gives $32.51 – also useful on holiday if you have an overseas dataplan.
Hope that helps. Leave a comment if you have any other tips, or you’re clear what ‘sites with images’ does exactly!
By Penny Russell @digitaldaisies









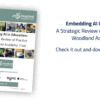






One Comment